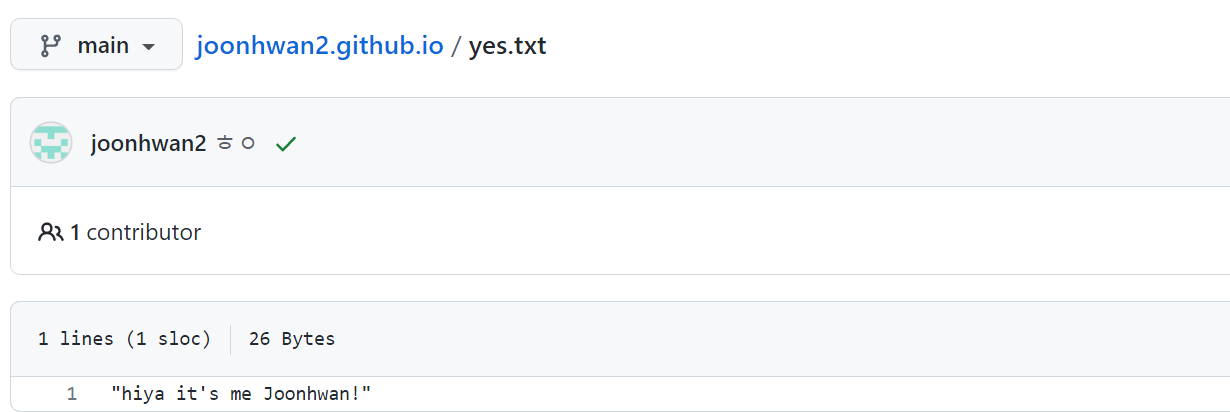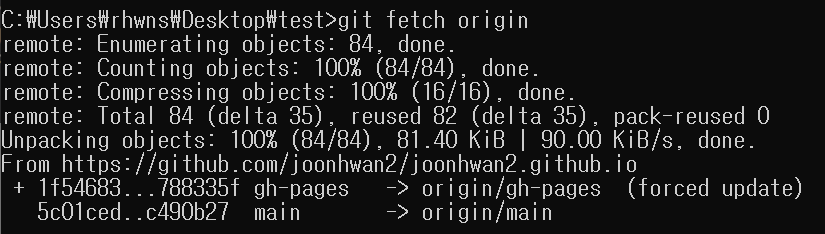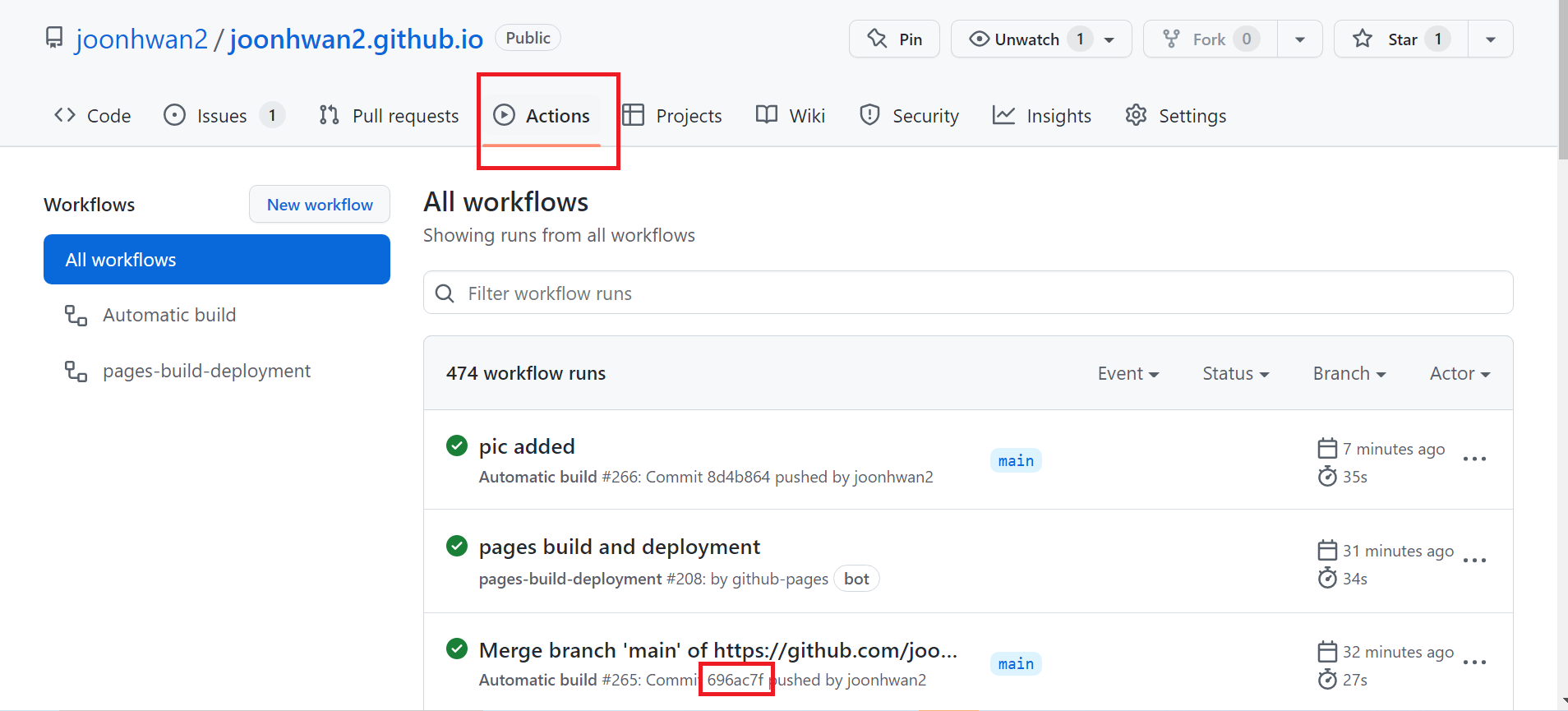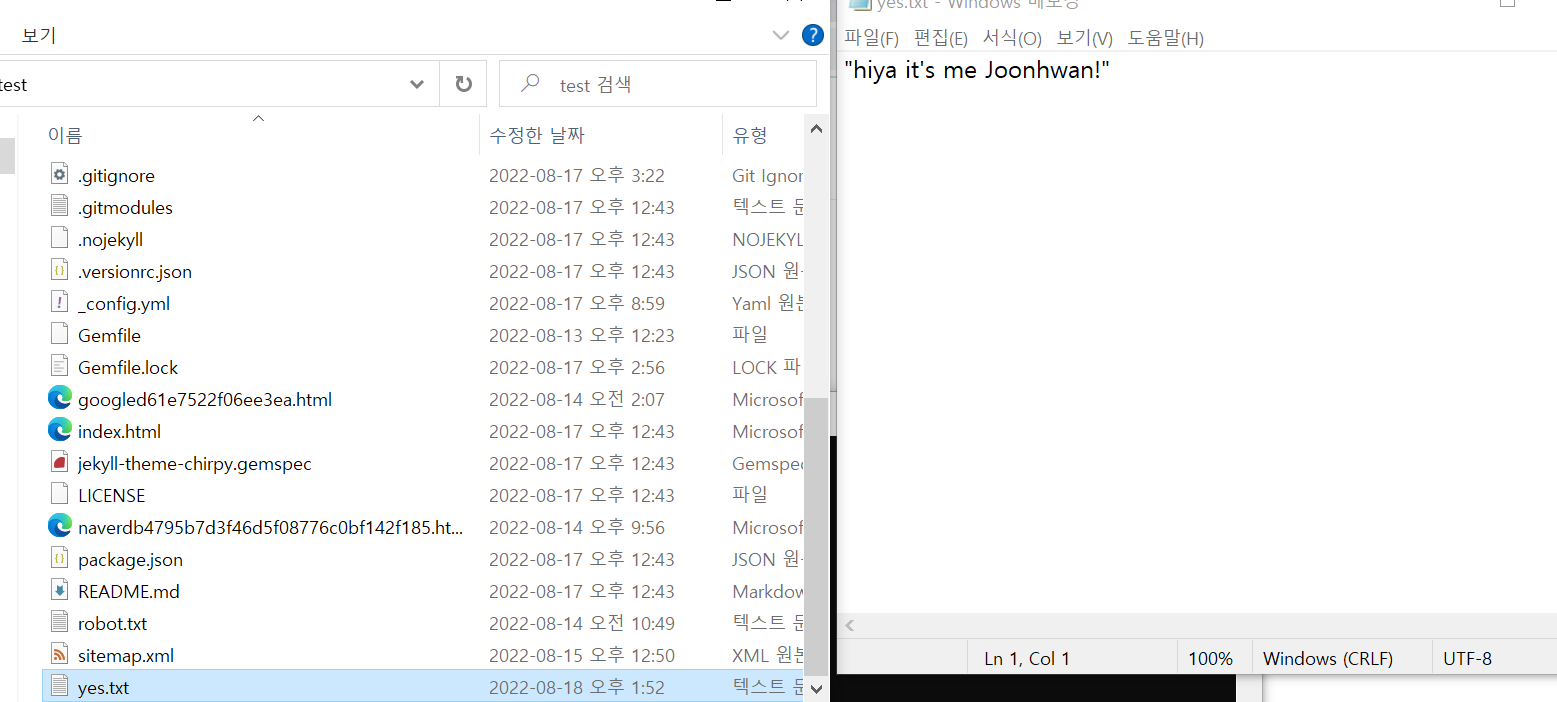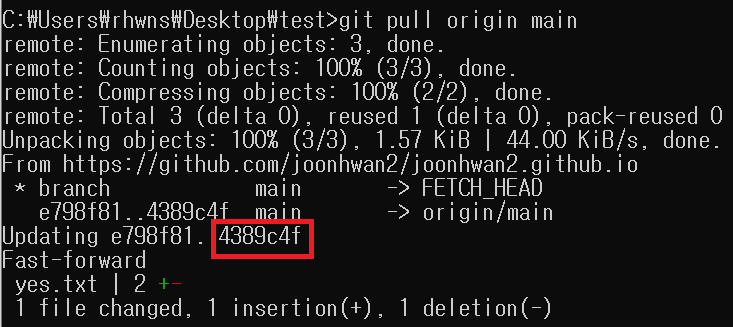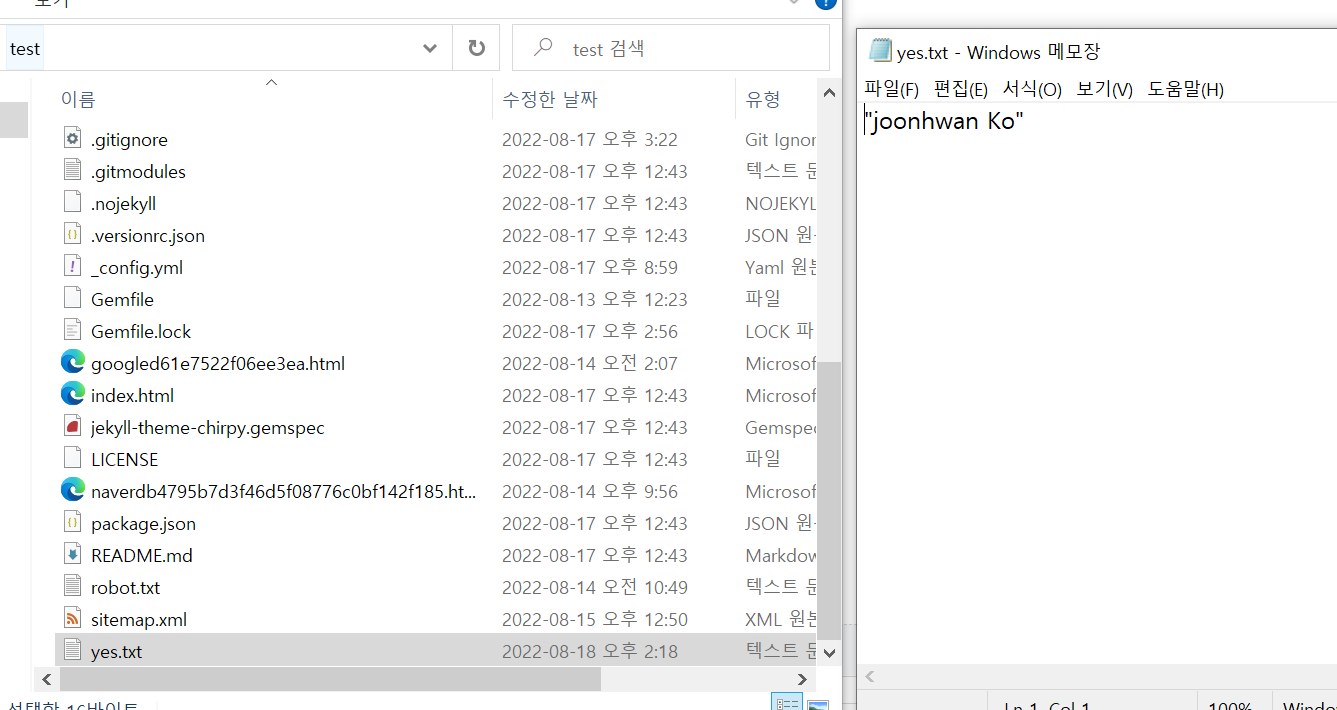[git] git pull fetch 정리
‘공부하는 공작새’님의 블로그를 참고하여 작성했습니다.
git fetch
원격저장소(깃허브 인터넷 상)에 있는 변경사항들을 로컬저장소(내 노트북)에 가져오기 전에 변경내용을 확인하고 싶은경우에 사용
만약 제가 공동으로 작업하는 파일을 github에 올리고 잤어요.
근데 다음날 누군가 제 파일에 수정을 했는지 안했는지 확인하고 싶을때!
로컬디렉토리(내 노트북)로 변경한 내용을 가져오지 않고 변경한 내역들만 확인
그 명령어가 fetch 입니다.
실험을 위해 파일을 하나 만들어봅시다!
1
echo "hiya it's me Joonhwan!" > yes.txt
그 후 git add ~ push 를 통해 원격저장소에 올려줍시다, 이제 깃허브로 가보면
이제 여기서 직접 수정해줍시다
완료 후 맨 아래에 내려가서 commit changes 클릭
1
git fetch 원격저장소 이름
저는 origin 이라서 git fetch origin 으로 했습니다
그 후
1
git fetch -r
해당 명령어를 치면 fetch 확인 가능한 브랜치 내역들이 나옵니다
자 저는 origin/gh-pages origin/main 2가지가 있는데 origin/main 을 선택하겠습니다.
1
git checkout origin/main
빨간 네모를 잘 봐주시고 이제 깃허브로 갑시다
action을 눌러 저는 해당되는 숫자를 찾아 클릭해보니
자 원격저장소에서는 바뀌었지만 로컬저장소(내 노트북)에서는 어떨까?
바로 확인해봅시다.
오! git fetch는 원격저장소만 수정하고 내 로컬저장소는 수정하지 않군요.
여기까지가 git fetch이고 이어서 git pull 합니다 ㅎ
❗ 잠깐 혹시
git push하다가 오류나서git status쳤는데 이런 오류가 떳다면 여기를 참고해주세요 ㅎ
HEAD detached at 오류 해결하러가기!
git pull
이번에 깃허브로 들어가서 이렇게 고쳐봤습니다.
1
2
git pull origin main
git push 여기까지
자 아까랑 똑같은 방법으로 깃허브 -> action -> 해당되는 숫자 클릭을하면 변화를 보실 수 있을겁니다.
그 후 노트북의 그 파일을 열어보면
git pull은 제 노트북의 자료도 동일화 시키네요!
자 이로서 git fetch와 git pull차이를 알아보았습니다. 자료들이 도움이 됬길 바랍니다 ㅎㅎ
아래 사진을 클릭하면 제 취미공간으로 이어집니다 ㅎㅎ 여기에서 메모 및 일상을 기록하는데 놀러오실 분들은 언제나 환영합니다!
링크로 이동하려면 사진을 클릭
참고
‘공부하는 공작새’ git fetch pull 사용법, fetch pull 차이점 알아보기