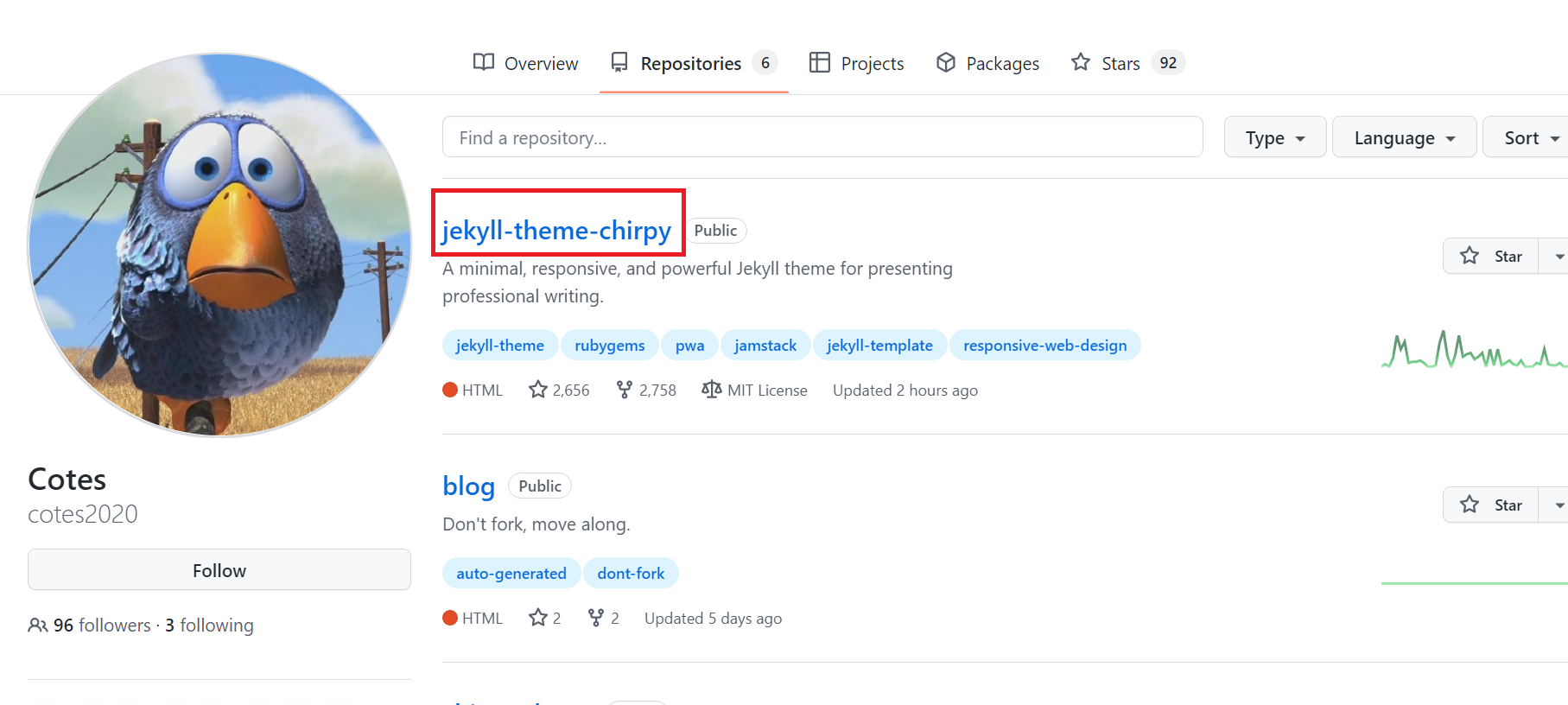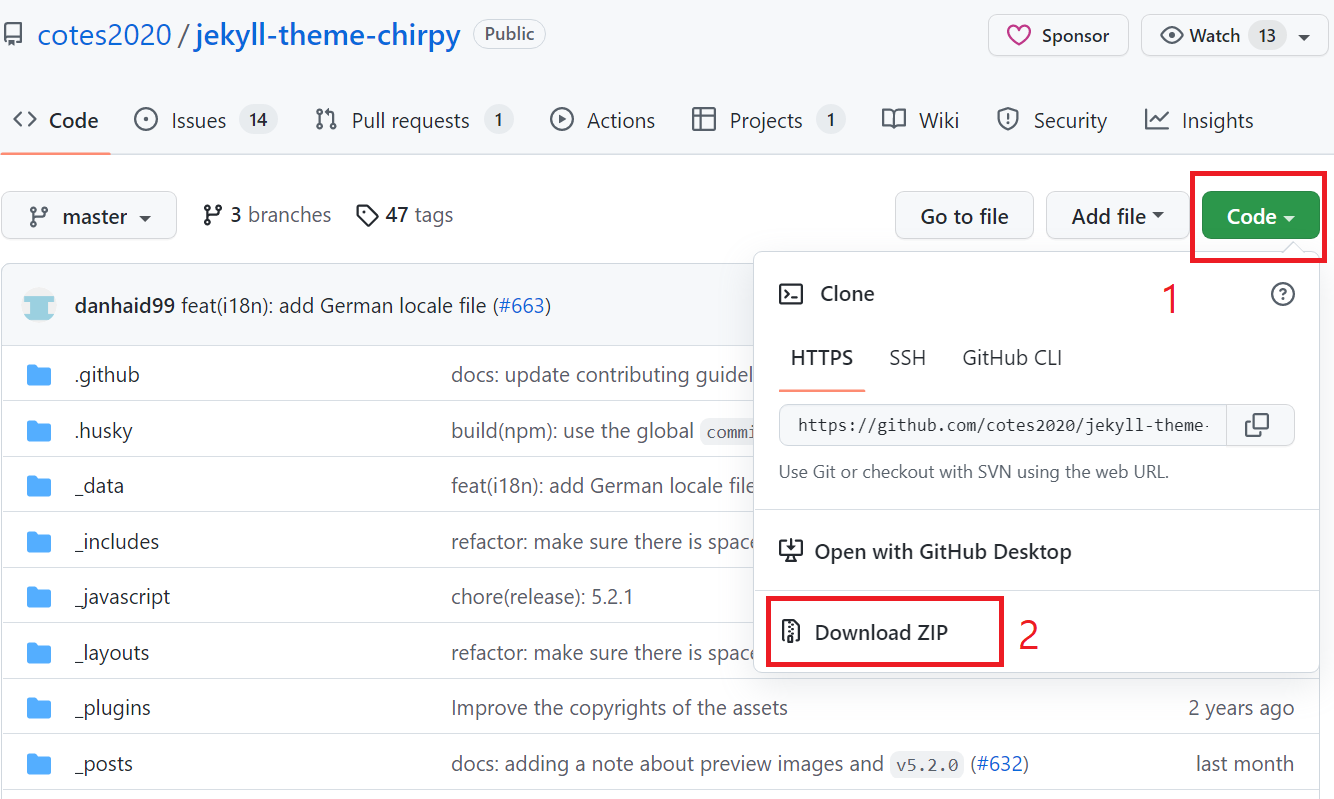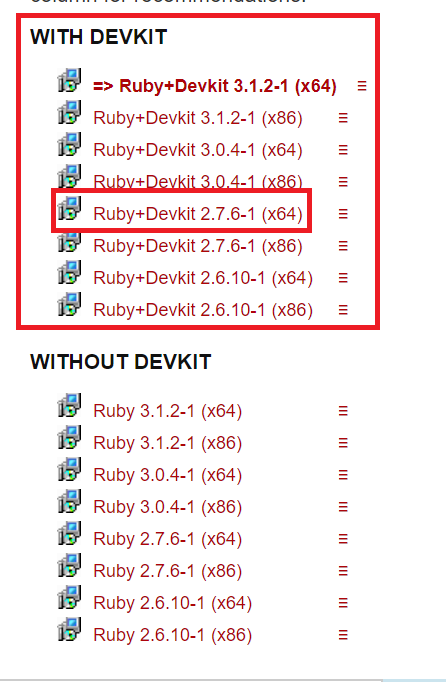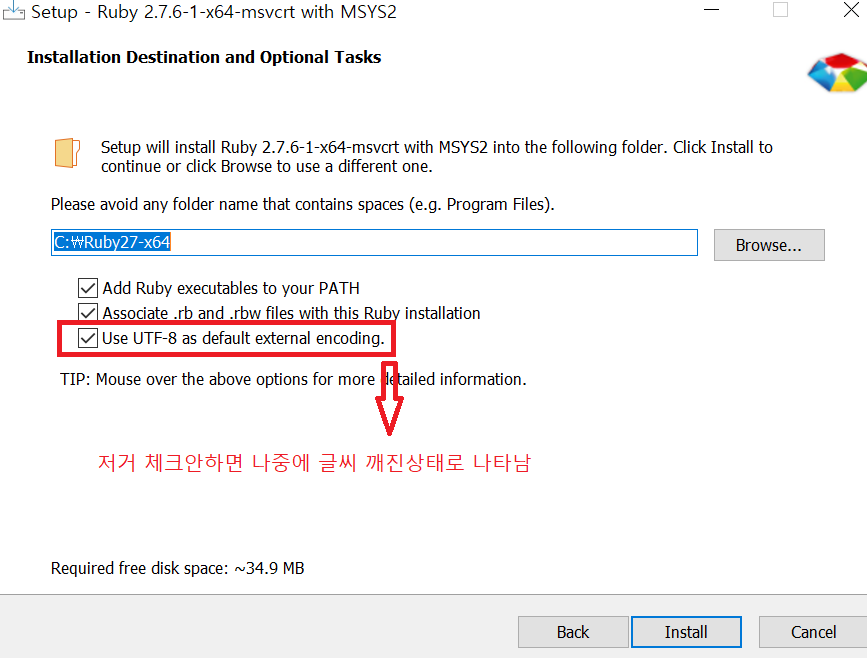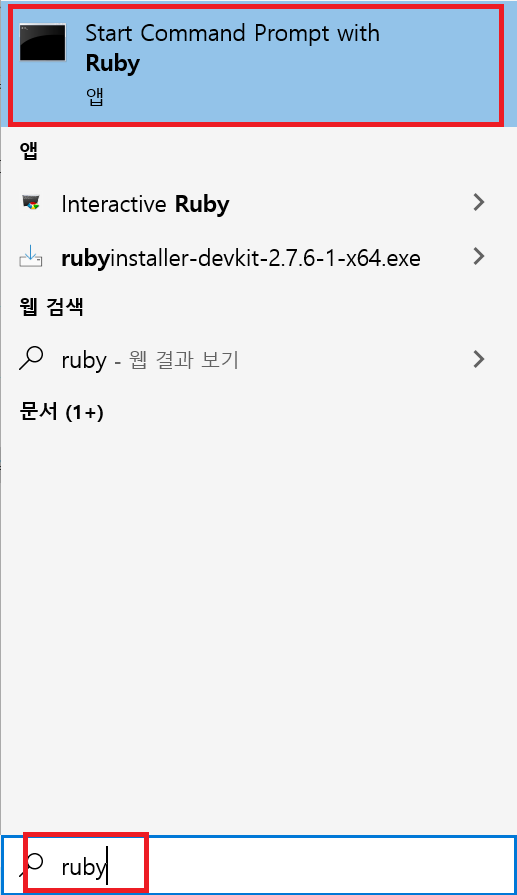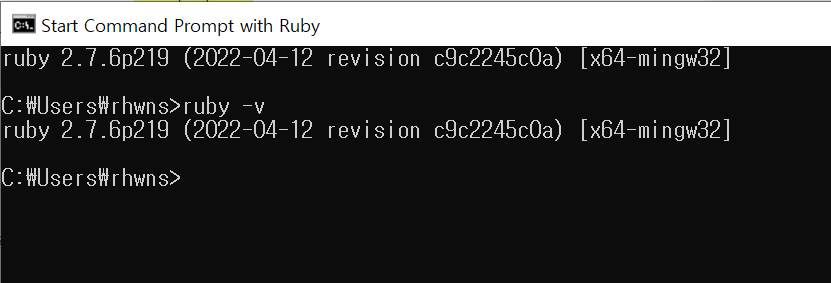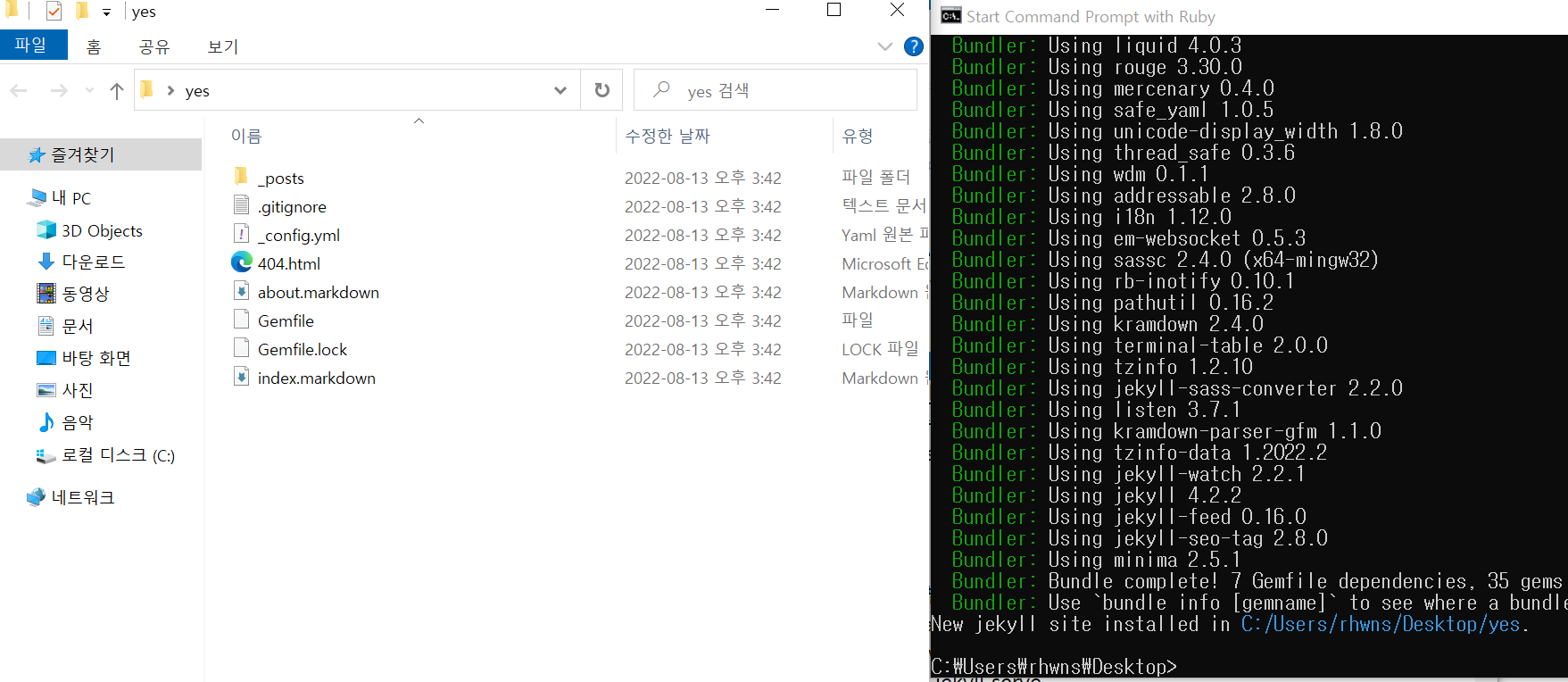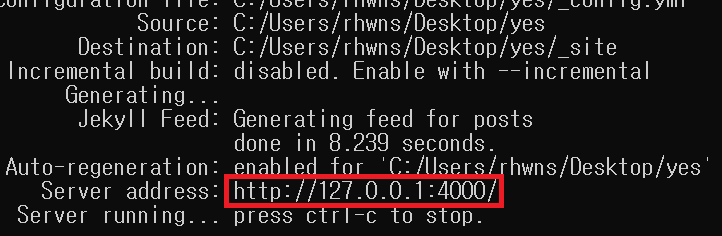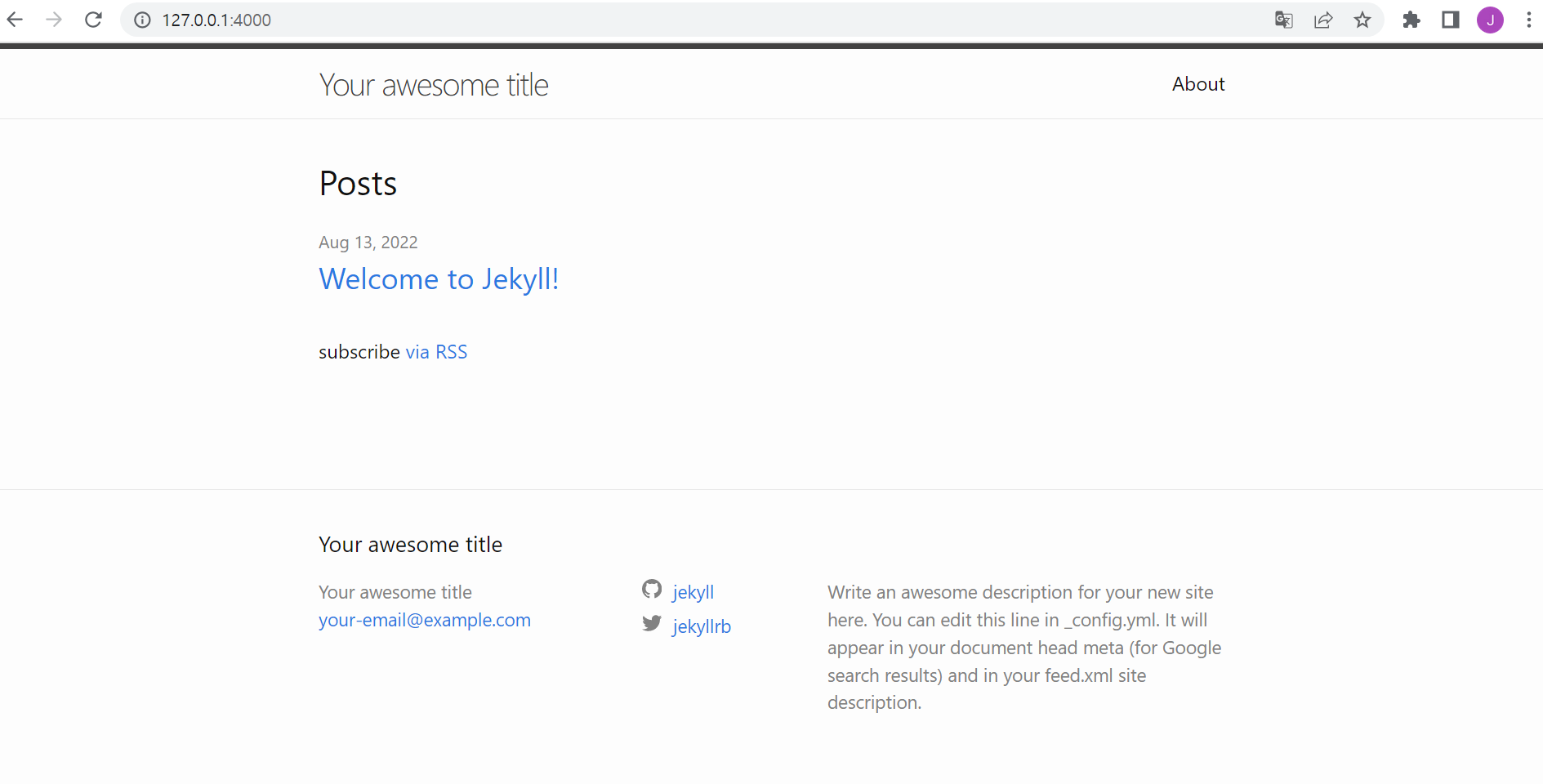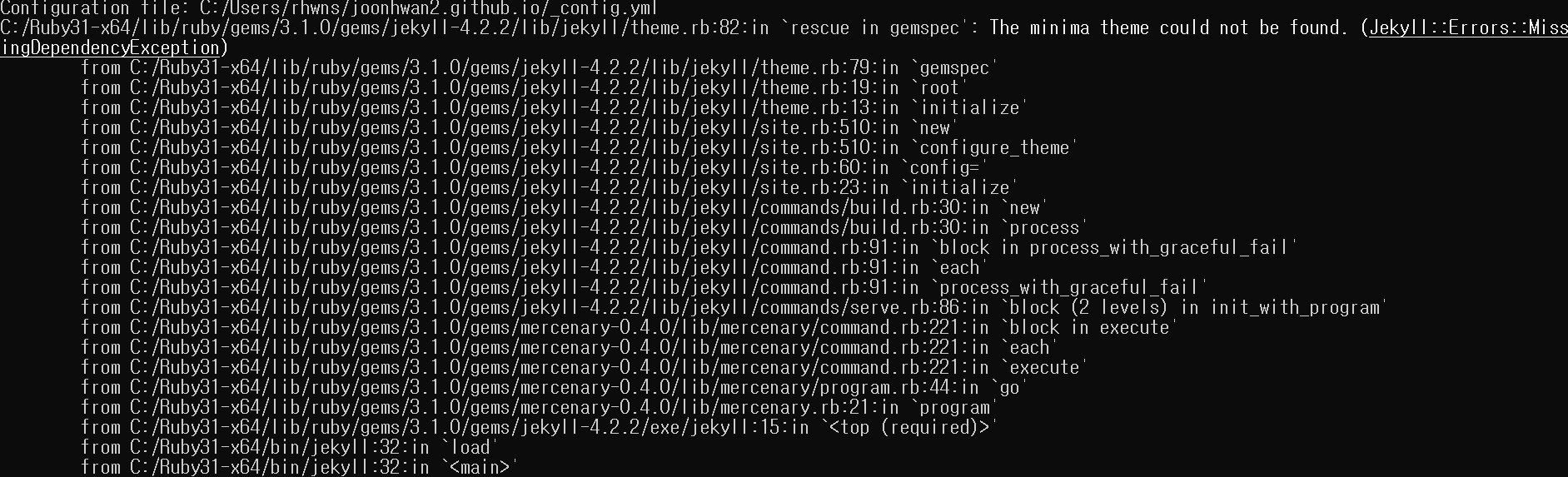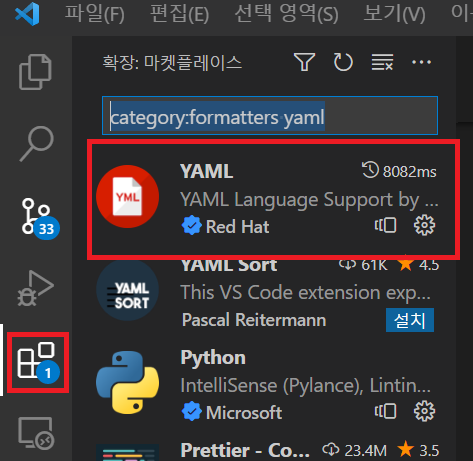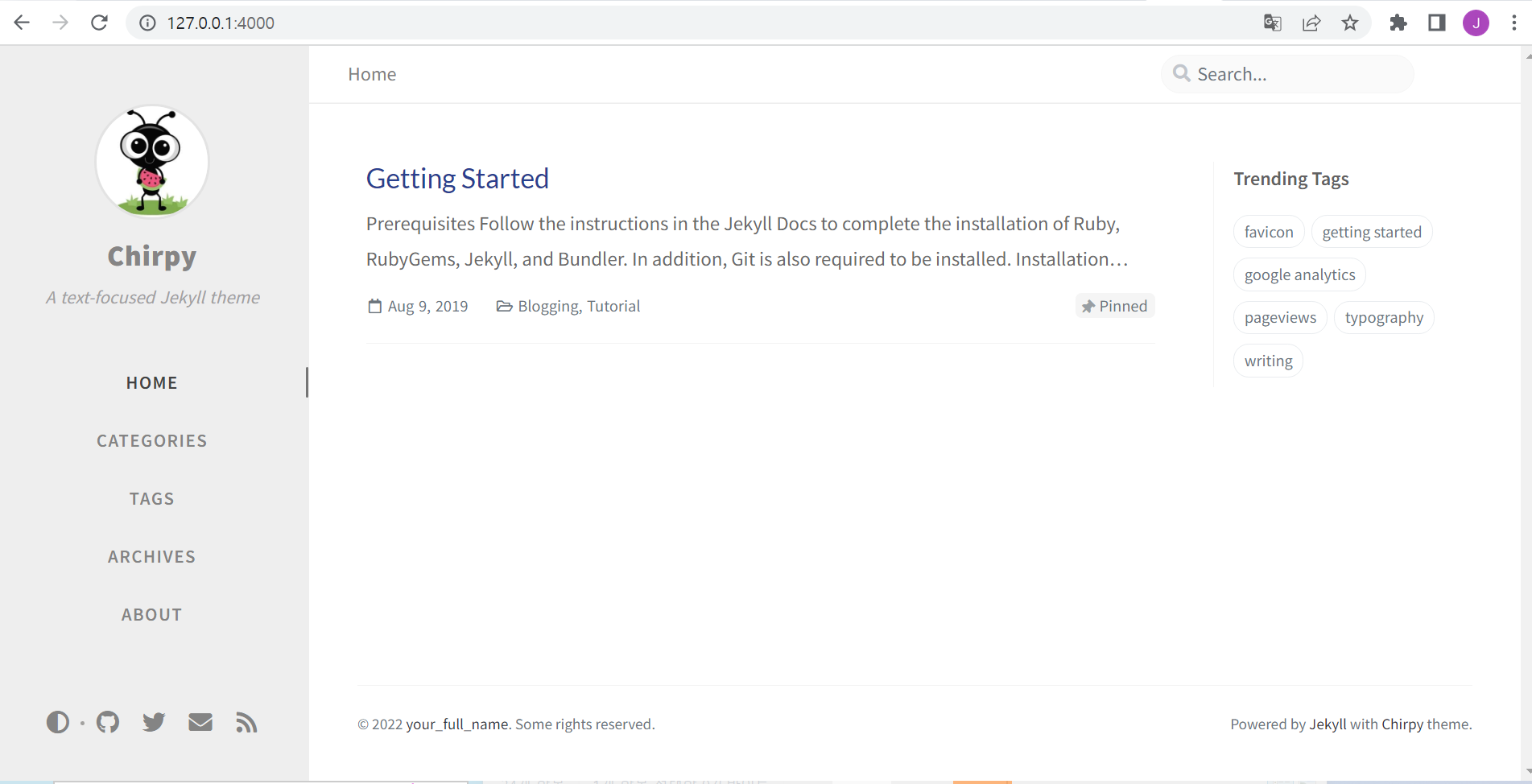[blog] 깃허브 블로그 만드는 법 2
2-1 jekyll 그리고 Ruby 설치
저는 jekyll-chirpy-theme 을 사용하였습니다.
👉저가 사용한 테마를 다운받으시려면 이곳을 클릭 해주세요ㅎ
제가 사용한 테마를 다운받으시려는 분들은 들어가면 지금부터 저 화면이 나올겁니다.
빨간색을 클릭하면
code를 눌러 downloadzip을 통해 일단 찾기 쉽게 저장해두는 것을 권장합니다. 저는 바탕화면에 저장 후 진행하였습니다.
이제 루비를 다운로드 해보겠습니다. 💎루비 다운로드 하기
들어가면 이제 바로 아래와 같은 화면이 나올 겁니다
무조건 with devkit과 있는 것을 다운로드 해주셔야하며, 저의 경우에는 2.7을 다운받았습니다
맨 처음에 3.1을 받았는데 오류가생겨 재설치하였습니다.
저거 체크 안하면 조금 피곤해집니다, 꼭 체크합시다ㅎ
이제 진행되다보면 이 화면이 뜰텐데 엔터 한번씩 눌러주고 저의 경우에는 혹시나 몰라서 1,2,3 을 각각 순차적으로 한번씩 더 눌러주었습니다. 1,2,3을 각각 눌렀을때 아래와 같은 문구가 뜨면 성공
자 이제 바탕화면에서 windows를 눌러 ruby 검색후 ruby cmd 클릭
루비가 잘 설치되었나 확인하기위해
1
$ruby -v
입력해보자 (혹시나 모르시는 분들을 위해, %는 빼고 입력입니다!)
이렇게 뜨면 설치가 잘 되었다는 뜻입니다.
이어서
1
2
3
$gem install jekyll bundler
$gem install webrick
$cd 원하는 경로로 이동
저의 경우에는 cd desktop을 입력하여 C:\Users\rhwns\Desktop> 이상태로 만든 후
1
jekyll new 폴더명 아무거나
저는 yes로 했습니다.
자 이렇게 폴더가 생성된 것을 확인할 수 있습니다.
1
2
3
$cd 폴더경로로 이동
$bundle install
$bundle exec jekyll serve
이렇게 해보고 오류가 떠서 안된다면
1
2
3
$bundle update
$bundle add webrick
$bundle exec jekyll serve
그래도 안되면 gem update –system을 콘솔창에 입력한 뒤 처음부터 전부 싹 다 해봅시다.
1
2
3
4
5
6
7
$gem update --system (살짝 오래걸림 이것만)
$gem install jekyll bundler
$gem install webrick
$bundle install
$bundle update
$bundle add webrick
$bundle exec jekyll serve
빠진게 있나 확인할 수 있는 명령어 & 오류도 찾아줍니다!
1
$jekyll build --verbose
성공한다면 이런창이 뜹니다.
serer address 부분에 저거를 복사하여 주소창에 입력해보면
자 이제 거의 다와갑니다! 조금만 더 힘 냅시다.
아까 다운로드 해놓았던 테마안의 파일 전부다 jekyll new ? 로 생성한 그 폴더에 전부다 복사하여 붙여넣습니다
덮어쓰기O
2-2 지울 것
.travis.yml
_posts 폴더 안의 파일들만
.github폴더 안에서, workflows폴더를 제외한 나머지
.github폴더 > workflows폴더에서 ci.yml 그리고 issue-pr-interceptor.yml 그리고 commitlint.yml 이 3개 삭제
gemfile.lock
asset폴더의 404.html 건드리지말고!, 바깥에 있는 404.html 제거
.gitignore 에 gemfile.lock 제거
그리고 본인의 컴퓨터가 리눅스가 아니라면 입력합시다
1
$bundle lock --add-platform x86_64-linux
※수정할 것
.github>workflows>pages-deploy.yml.hook 여기서 .hook을 지우고
파일명을 .github>workflows>pages-deploy.yml으로 바꿔줍시다
(옵션)그리고 깔지 않고싶은 것이 있다면 gitignore 파일을 열어 적고 수정합시다
그 후 해당 파일을 열어 branch 부분을 수정합시다.
1
2
3
4
5
6
7
8
9
name: 'Automatic build'
on:
push:
branches:
- master # 이 부분 master -> main
paths-ignore:
- .gitignore
- README.md
- LICENSE
보통 여기서 완료하고 되는 분들도 있겠지만 저의 경우엔 되지않았습니다. 이 상태에서 로컬 서버를 열기 위한 명령어를 입력 했더니
1
$bundle exec jekyll serve
이 사단이 납니다.
2-3 🧐자 어떻게 해결하느냐?
우선 vs코드로 들어가서 확장(extension)에서 category:formatters yaml 검색을 하고 다운로드
gemfile을 열어 수정을 하다보면 안보이던 빨간밑줄(오류)가 생겨나기 시작할 것이다.
이걸 다운로드 받지않은게 문제였다, 그로 인해 시간이 정말 오래걸렸다.
이건 제가 쓴 방법입니다.
gemfile에서 첫번째 문장인 # frozen_string_literal: true 이것을 없애고 3번째 문장에 있던 거를 1번째로 올려준다 gempec도 지운다
gem "webrick", "~> 1.7"
이제 이 문장 밑에 이 문구를 복붙합시다, 그리고 저장
1
2
3
4
5
6
7
8
9
10
11
12
gem "jekyll"
# This is the default theme for new Jekyll sites. You may change this to anything you like.
gem "jekyll-theme-chirpy"
gem 'jekyll-sitemap'
# If you want to use GitHub Pages, remove the "gem "jekyll"" above and
# uncomment the line below. To upgrade, run `bundle update github-pages`.
# gem "github-pages", group: :jekyll_plugins
# If you have any plugins, put them here!
group :jekyll_plugins do
gem "jekyll-feed", "~> 0.12"
end
이제 이걸 치면
1
$bundle exec jekyll serve
또 로컬 주소가 생성이될텐데 아까 그거 복사해서 주소에 붙여넣으면 짜잔
다음글 이어서 마지막 수정 및 추가편 작성합니다ㅎ
여기까지 완료하는데 많은 도움을 주셨던 https://github.com/nyannyacha 선생님 감사드립니다!
아래 사진을 클릭하면 제 취미공간입니다 ㅎㅎ 여기에서 메모 및 일상을 기록하는데 놀러오실 분들은 언제나 환영합니다!
링크로 이동하려면 사진을 클릭
많은 도움을 주신 분 — https://github.com/nyannyacha
참고
‘dodev’ 초보자를 위한 GitHub Blog 만들기 - 3